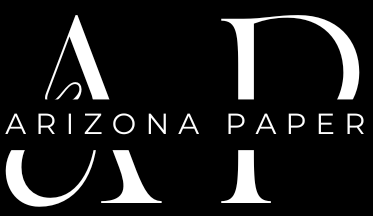The Oculus Quest 2, now known as the Meta Quest 2, has revolutionized VR experiences. But like any electronic device, it can encounter glitches or performance issues. A factory reset can often be the magic bullet to restore your headset to its former glory. However, venturing into factory reset territory can feel daunting, especially for new VR users. Fear not, intrepid explorer! This guide will walk you through the process step-by-step, ensuring a smooth and successful reset for your Oculus Quest 2.
Understanding the Why: When to Factory Reset Your Quest 2
Before diving in, it’s crucial to understand when a factory reset is the right course of action. Here are some common scenarios:
- Performance Issues: Is your Quest 2 lagging, freezing, or experiencing glitches? A reset can clear temporary files and corrupted data, potentially resolving these issues.
- Software Bugs: Encountering persistent software bugs that updates haven’t fixed? A reset can wipe the slate clean and give you a fresh install of the latest software.
- Selling or Gifting Your Quest 2: Planning to part ways with your headset? Resetting it removes all your personal data, ensuring the new owner has a pristine experience.
- Troubleshooting Complex Issues: If you’re facing more intricate problems and Meta support hasn’t provided a solution, a reset can sometimes act as a troubleshooting tool.
The Backup Option: Preserving Your Progress (Optional)
While a factory reset erases everything on your Quest 2, there’s a glimmer of hope for those who enabled Cloud Backup. This feature, accessible through your Meta account settings, stores your app data (like game progress and settings) in the cloud. After the reset, you can restore this data, picking up right where you left off. Keep in mind that not all apps support Cloud Backup, so check with the developer beforehand.
Method 1: Resetting Through Your Headset (For the Hands-On User)
-
Power Down: Ensure your Quest 2 is completely turned off.
-
Boot into Recovery Mode: Press and hold the power button and volume down button simultaneously. Don’t let go until you see the boot screen appear on your headset.
-
Navigate the Menu: Use the volume buttons to highlight “Factory reset.”
-
Confirm the Reset: Select “Yes” using the power button. This initiates the factory reset process.
-
Patience is Key: The reset might take a few minutes. Be patient and avoid interrupting the process.
Method 2: Resetting Using the Meta Quest App (For the App-Savvy User)
-
Launch the App: Grab your smartphone or tablet and open the Meta Quest app.
-
Navigate to Devices: Tap the “Devices” section at the bottom of the app interface.
-
Select Your Quest 2: Choose the specific Quest 2 you want to reset from the list of connected devices.
-
Access Settings: Within your chosen Quest 2 settings, locate “Advanced Settings.”
-
Initiate the Reset: Tap on “Factory Reset” followed by “Reset” to confirm. The app will handle the reset process wirelessly.
Post-Reset: Setting Up Your Quest 2 Anew
Once the reset is complete, your Quest 2 will reboot, and you’ll be greeted by the initial setup process. Here’s what to expect:
- Pairing Your Headset: You’ll need to pair your Quest 2 controllers again using the on-screen prompts.
- Meta Account Login: Log in to your Meta account to access the Oculus Store and download your favorite VR experiences.
- Software Updates: The headset might download and install the latest software updates automatically.
- Re-Downloading Games and Apps: You’ll need to re-download any games and apps you previously had. If you enabled Cloud Backup, you can restore your saved progress and settings for compatible apps.
Additional Tips and Considerations
- Remember Your Login Credentials: Before resetting, ensure you remember your Meta account login information. You’ll need it to access the Oculus Store and redownload purchases.
- Charge Your Quest 2: Make sure your Quest 2 has enough battery life before initiating the reset process. A dead battery during the reset can cause complications.
- Alternative Methods: In rare cases, the above methods might not work. If you encounter difficulties, consult Meta support for further assistance.
Conclusion: A Fresh Start for VR Adventures
By following these steps, you can confidently factory reset your Oculus Quest 2 and breathe new life into your VR experiences. Remember, a reset is a powerful tool, so use it judiciously. With a clean slate and the latest software, you’re all
prepared to embark on exciting new VR adventures! Here are some additional points to consider:
Beyond the Basics: Advanced Reset Scenarios
While the methods mentioned above cover most situations, there might be times when a more advanced approach is necessary.
- Factory Reset Without a Phone: If you don’t have your phone handy or prefer the on-headset method, the recovery mode approach is always available.
- Forced Factory Reset: In rare cases, your Quest 2 might be unresponsive or stuck in a boot loop. Here, a forced factory reset might be required. This process involves connecting your headset to your computer using a USB cable and following specific instructions provided by Meta support.
The Importance of Backups: A Habit to Cultivate
While Cloud Backup offers a safety net, it’s not a foolproof solution. Some apps might not support it, and there’s always the risk of data loss during the restore process. Here’s how to create a more robust backup strategy:
- Manual Backups (for Sideloaded Apps): For apps you’ve sideloaded (downloaded outside the official store), consider creating manual backups of save files on your computer. This ensures you don’t lose progress entirely in case of a reset.
- Cloud Storage for Saves: Some VR games allow you to upload your save files to cloud storage services like Google Drive or Dropbox. This offers an extra layer of protection.
Security Measures After a Reset
With a fresh start comes the responsibility to secure your Quest 2. Here are some best practices:
- Enable Two-Factor Authentication: Activate two-factor authentication on your Meta account for an additional layer of security. This requires a code from your phone in addition to your password when logging in.
- Beware of Phishing Attempts: Be cautious of emails or messages claiming to be from Meta. Never enter your login credentials on suspicious websites.
- Manage App Permissions: Review the permissions granted to downloaded apps. Only allow access to features necessary for the app to function.
The Final Word: A Resetful and Rewarding VR Experience
By understanding the reasons for a factory reset, the available methods, and the post-reset considerations, you’re well-equipped to tackle this process with confidence. Remember, a reset can be a valuable tool for troubleshooting and optimizing your Oculus Quest 2. With a clean slate and the latest software, you can maximize your VR enjoyment and conquer new digital worlds. Happy exploring!